TLJ - Cisco Packet Tracer part 2

Memulai Percobaan
Kali ini kita akan mencoba untuk membuat sebuah arsitektur jaringan sederhana yang terdiri dari 3 segmen network.
Pada percobaan kali ini, kita akan menggunakan Routing Protocol yang paling mudah untuk diterapkan yaitu RIP (Routing Information Protocol). Sebenarnya ada banyak jenis routing protocol yang dapat kita gunakan didalam membangun sebuah jaringan. Jika kamu ingin mengetahui jenis-jenis dari routing protocol, kamu dapat membaca di referensi berikut ini..
Kita mulai latihan dengan membuka aplikasi Cisco Packet Tracer dan menyiapkan beberapa perangkat PC seperti berikut:

 Gambar 1. Menyiapkan PC pada Packet Tracer
Gambar 1. Menyiapkan PC pada Packet TracerSelanjutnya, kita tambahkan Switch:

 Gambar 2. Menyiapkan Switching
Gambar 2. Menyiapkan SwitchingSwitch akan berfungsi untuk manajemen lalu lintas yang ada di sebuah jaringan komputer, Switch mempunyai tugas mentransfer suatu paket data untuk sampai ke tujuan dengan perangkat yang tepat. Switch ini juga juga mempunyai fungsi mencari jalur yang sangat baik dan optimal serta memastikan pengiriman paket data yang efisien tujuannya.
Setelah itu kita tambahkan router:

 Gambar 3. Penambahan Router pada Packet Tracer
Gambar 3. Penambahan Router pada Packet TracerPerangkat Router digunakan untuk dapat menghubungkan beberapa jaringan yang sama atau berbeda segmen.
Langkah selanjutnya adalah menyambungkan kabel untuk menghubungkan network yang telah kita bangun.
Untuk menghubungkan Switch dengan PC gunakan kabel straight
Untuk menghubungkan Router dengan Switch gunakan kabel straight
Untuk menghubungkan Router dengan Router gunakan Serial DCE

 Gambar 4. Menghubungkan kabel pada network
Gambar 4. Menghubungkan kabel pada networkWiiihh… model network kita sudah mulai terlihat guys..
Eeittzz… langkah kita masih panjang, kita perlu melakukan konfigurasi IP address pada tiap-tiap PC, kemudian mengkonfigurasi perangkat router sehingga ketiga segment diatas dapat saling terhubung dengan baik..
Untuk mempermudah proses konfigurasi Network, kita perlu melakukan labeling IP Network pada tiap-tiap segment seperti berikut:

 Gambar 5. Melakukan Pemberian Label Network
Gambar 5. Melakukan Pemberian Label NetworkProses pemberian label ini akan sangat memudahkan kita didalam melakukan konfigurasi jaringan kedepannya ya guys..
Hmm.. Sepertinya ada yang kurang nih..

 Gambar 6. Menambahkan Label Area
Gambar 6. Menambahkan Label AreaNah gini kan cakep, anggap aja saya sedang buat 3 buah segment jaringan untuk perusahaan saya di Jakarta, Bandung, dan Surabaya..
Melakukan Konfigurasi IP address PC
Ok kita lanjutkan percobaan kali ini dengan melakukan konfigurasi IP address pada PC di tiap-tiap cabang perusahaan. kita mulai dulu dari perusahaan yang ada di Jakarta..
Perusahaan saya di jakarta memiliki asset 3 buah PC. Saya ingin menggunakan network 192.168.10.0 untuk mengelola jaringan disana..
Nah bagi-bagi IP nya gimana nih.. kita bagi aja dengan aturan berikut ya guys
192.168.10.1 untuk Gateway / Router
192.168.10.2 untuk computer server
192.168.10.3 untuk client, dst
Berhubung jaringan yang kita buat diatas nggak ada server nya, aku mau pakai IP dengan akhiran 2, 3 dst sebagai IP komputer..
Untuk melakukan konfigurasi IP address, kita dapat melakukan click pada end device PC sehingga akan tampil menu seprti gambar dibawah ini. Kita coba untuk melakukan click pada PC dengan label 192.168.10.2/24.

 Gambar 7. Tampilan GUI untuk mengkonfigurasi PC
Gambar 7. Tampilan GUI untuk mengkonfigurasi PCKita pilih pada bagian IP Configuration maka akan tampil sebagai berikut:

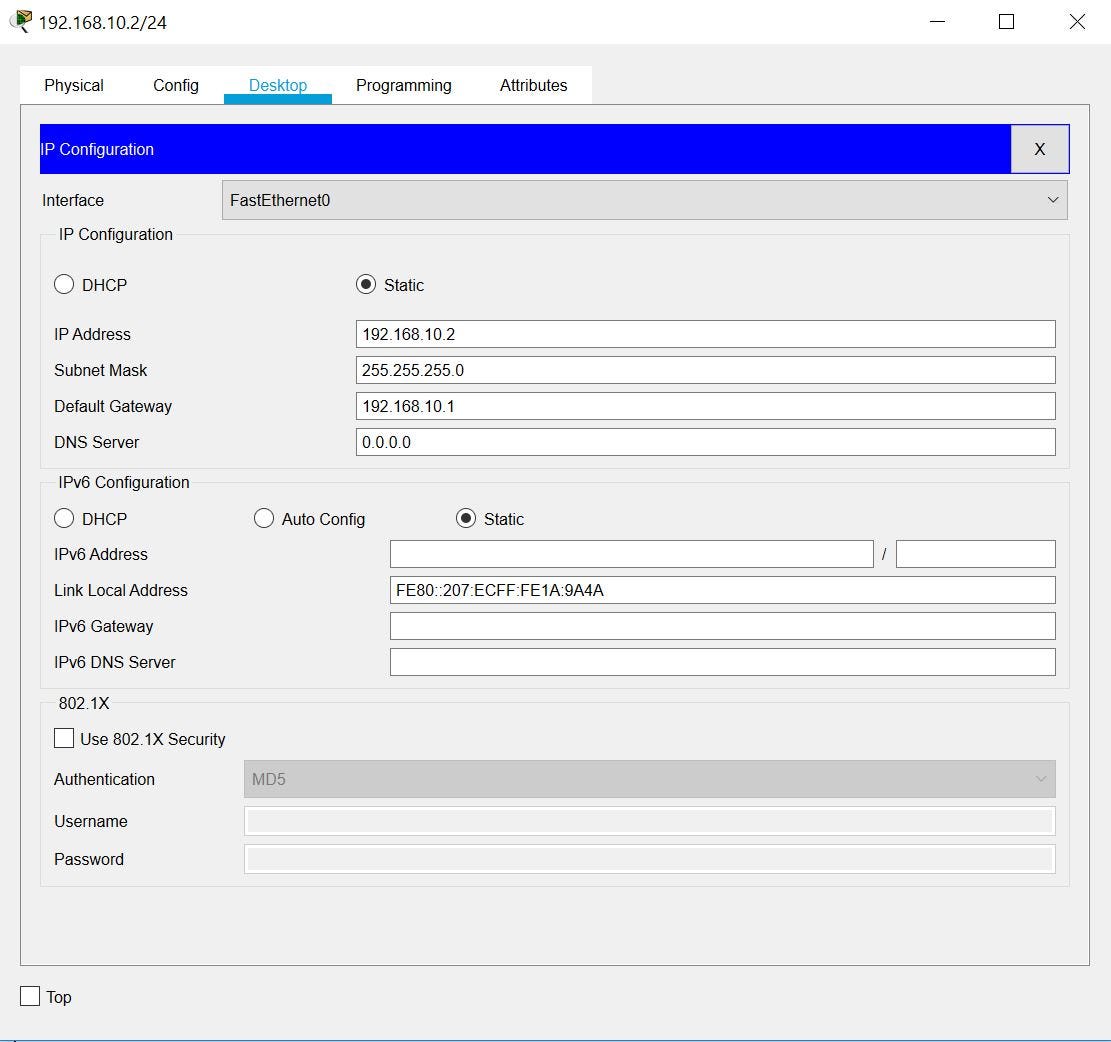 Gambar 8. Melakukan konfigurasi IP pada PC 192.168.10.2/24
Gambar 8. Melakukan konfigurasi IP pada PC 192.168.10.2/24Selanjutnya, kita akan melakukan konfigurasi IP address, netmask dan default gateway seperti gambar diatas. Lakukan konfigurasi ini pada semua PC yang ada di cabang Jakarta, Bandung dan Surabaya ya..
Melakukan Konfigurasi interface Router
Tahapan selanjutnya adalah melakukan konfigurasi interface Router. Untuk memulai konfigurasinya, klik pada bagian Router1 sehingga akan tampil halaman sebagai berikut:

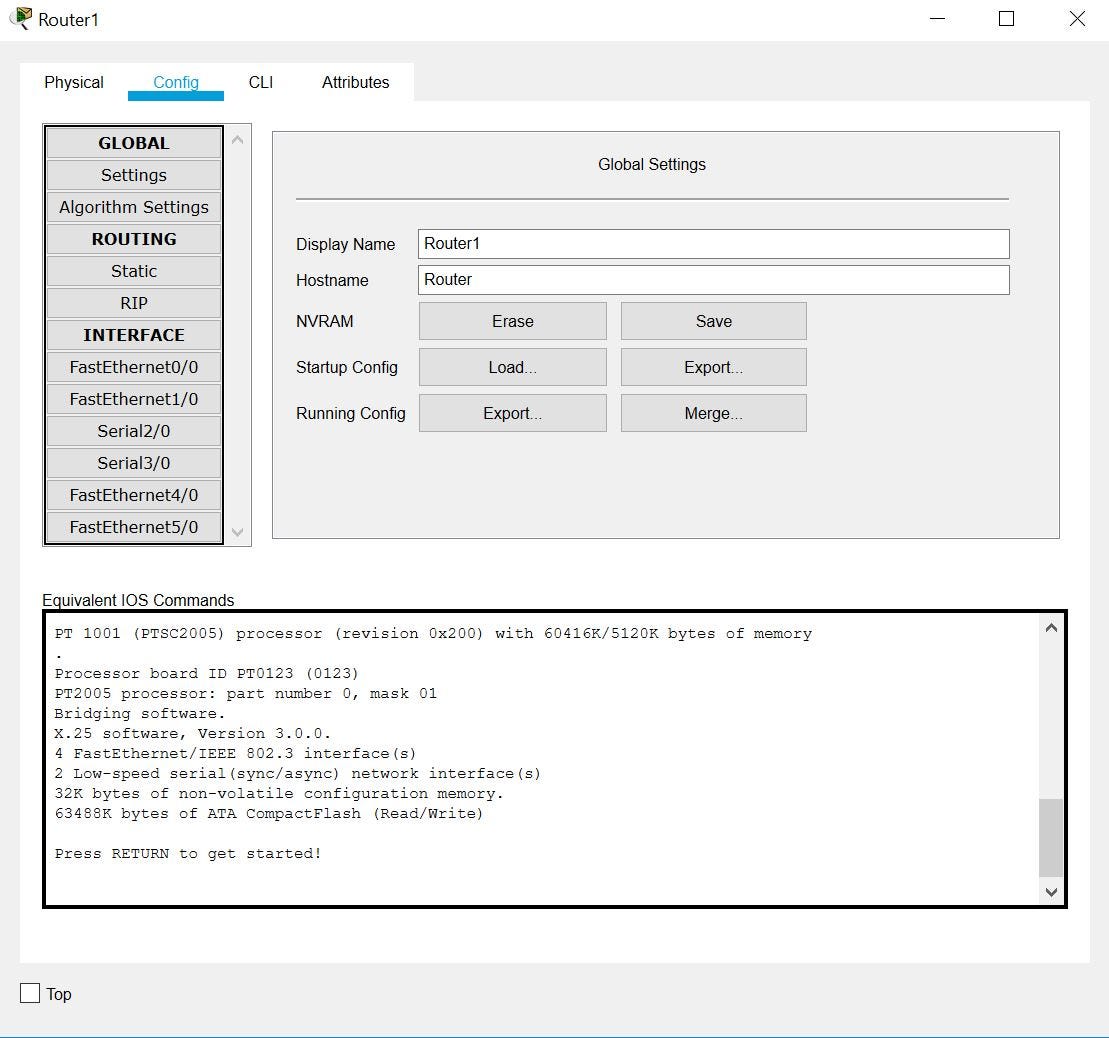 Gambar 9. Tampilan menu Router1
Gambar 9. Tampilan menu Router1Ada 2 cara untuk melakukan konfigurasi ini, yaitu dengan memanfaatkan GUI atau menggunakan CLI. Pada percobaan ini, saya akan menggunakan GUI untuk mengkonfigurasi network pada router.
Router1 ini terhubung dengan 3 buah network yang berbeda. Diantaranya yaitu:
- Network “192.168.10.0” melalui interface FastEthernet 0/0
- Network “10.0.0.0” melalui interface Serial 2/0
- Network “30.0.0.0” melalui interface Serial 3/0
Ok langsung saja kita konfigurasikan interface pertama, yaitu FastEthernet0/0. Pada tahapan ini, kita perlu memasukan gateway yang akan digunakan untuk menghubungkan Router1 ke network 192.168.10.0.
Pada tahap ini, kita perlu memasukan konfigurasi IP Address, Subnet Mask, dan jangan lupa untuk menyalakan Port Status On ya guys..
Untuk lebih jelasnya lihat gambar dibawah ini:

 Gambar 10. Konfigurasi Router1 interface FastEthernet0/0
Gambar 10. Konfigurasi Router1 interface FastEthernet0/0Apabila kita ingin mengetahui command apa yang di panggil selama tahap konfigurasi router diatas, kita dapat melihatnya pada bagian bawah menu “Equivalent IOS Commands”. Untuk pemula seperti saya, feature GUI ini sangat membantu saya untuk beradaptasi dengan perintah/command yang dijalankan pada CLI Packet Tracer..
Selanjutnya adalah melakukan konfigurasi Router pada Interface Serial 2/0. Berikut adalah konfigurasinya:

 Gambar 11. Konfigurasi Router1 interface Serial 2/0
Gambar 11. Konfigurasi Router1 interface Serial 2/0Kemudian, melakukan konfigurasi Router1 pada Interface Serial 3/0. Berikut adalah konfigurasinya:

 Gambar 12. Konfigurasi Router1 interface Serial 3/0
Gambar 12. Konfigurasi Router1 interface Serial 3/0Lakukan konfigurasi yang sama pada Router2, dan Router3 dengan menyesuaikan jaringan atau Network yang terhubung dengan masing-masing router ya..
Melakukan Konfigurasi RIP pada Router
Setelah melakukan konfigurasi semua interface pada ketiga router diatas, langkah selanjutnya yang harus kita lakukan adalah mengkonfigurasi RIP (Routing Information Protocol). Berikut adalah tahapannya:

 Gambar 13. Konfigurasi RIP
Gambar 13. Konfigurasi RIPUntuk memulai konfigurasi RIP ini, kita harus masuk pada bagian
Config>Routing > RIP
Setelah itu, masukan IP network yang terhubung pada Router1 dan di lanjutkan dengan menekan button Add seperti gambar diatas..
Berikut adalah Network yang terhubung pada Router1 :
IP Network: 10.0.0.0
IP Network: 30.0.0.0
IP Network: 192.168.10.0
Melakukan Verifikasi RIP
Untuk melakukan verifikasi apakah kita sudah menerapkan konfigurasi RIP, kita jalankan perintah ini:

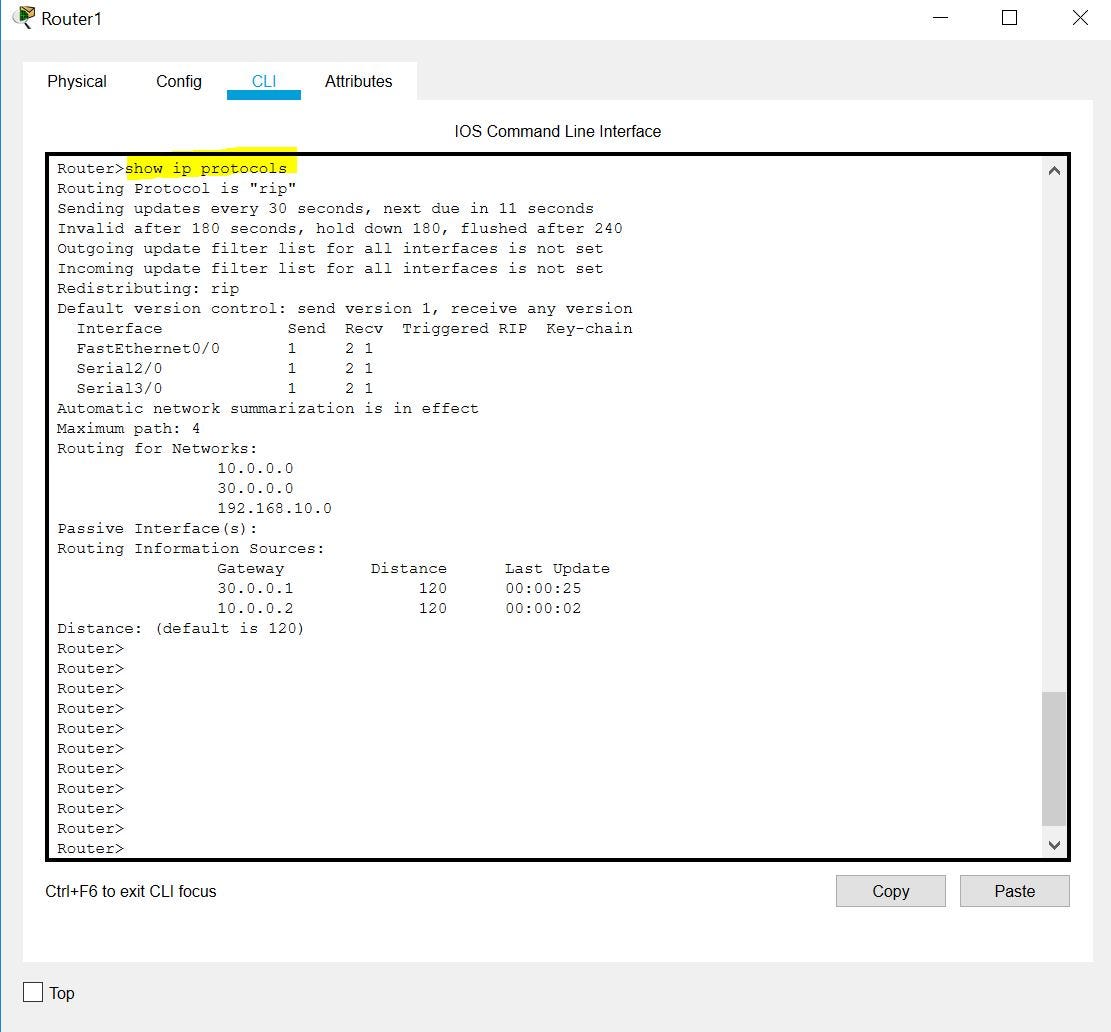 Gambar 14. Melakukan verifikasi konfigurasi RIP
Gambar 14. Melakukan verifikasi konfigurasi RIPLakukan konfigurasi RIP ini pada pada Router1, Router2, dan Router3 ya guys..
Melakukan Ujicoba
Selanjutnya adalah melakukan ujicoba dengan mengirimkan paket PDU antar PC atau Router.
Protocol Data Unit (PDU) berfungsi untuk mengatur pertukaran / trasmisi paket data antar komputer pada jaringan.Protocol ini bisa berisi packet TCP, UDP, DNS, HTTP dan protocol jaringan lainnya. Pada CPT Anda dapat mengetahui bentuk dan isi maupun panjang dari berbagai packet pada jaringan komputer.
Skenario ujicobanya adalah sebagai berikut:
- Kirim Simple PDU dari komputer cabang jakarta ke surabaya
- Kirim Simple PDU dari komputer cabang surabaya ke jakarta
- Kirim Simple PDU dari komputer cabang jakarta ke bandung
- Kirim Simple PDU dari komputer cabang bandung ke jakarta
- Kirim Simple PDU dari komputer cabang bandung ke surabaya
- Kirim Simple PDU dari komputer cabang surabaya ke bandung
Untuk melakukan ujicoba nya, kamu bisa menekan keyboard P atau melakukan click Add Simple PDU pada bagian Command Toolbar.
Berikut adalah lokasi icon Add Simple PDU pada Packet Tracer 7.3.0:

 Gambar 15. Melakukan Ujicoba
Gambar 15. Melakukan UjicobaKetika melakukan ujicoba pengiriman paket, hasil nya dapat kita lihat pada bagian kanan bawah seperti gambar berikut.

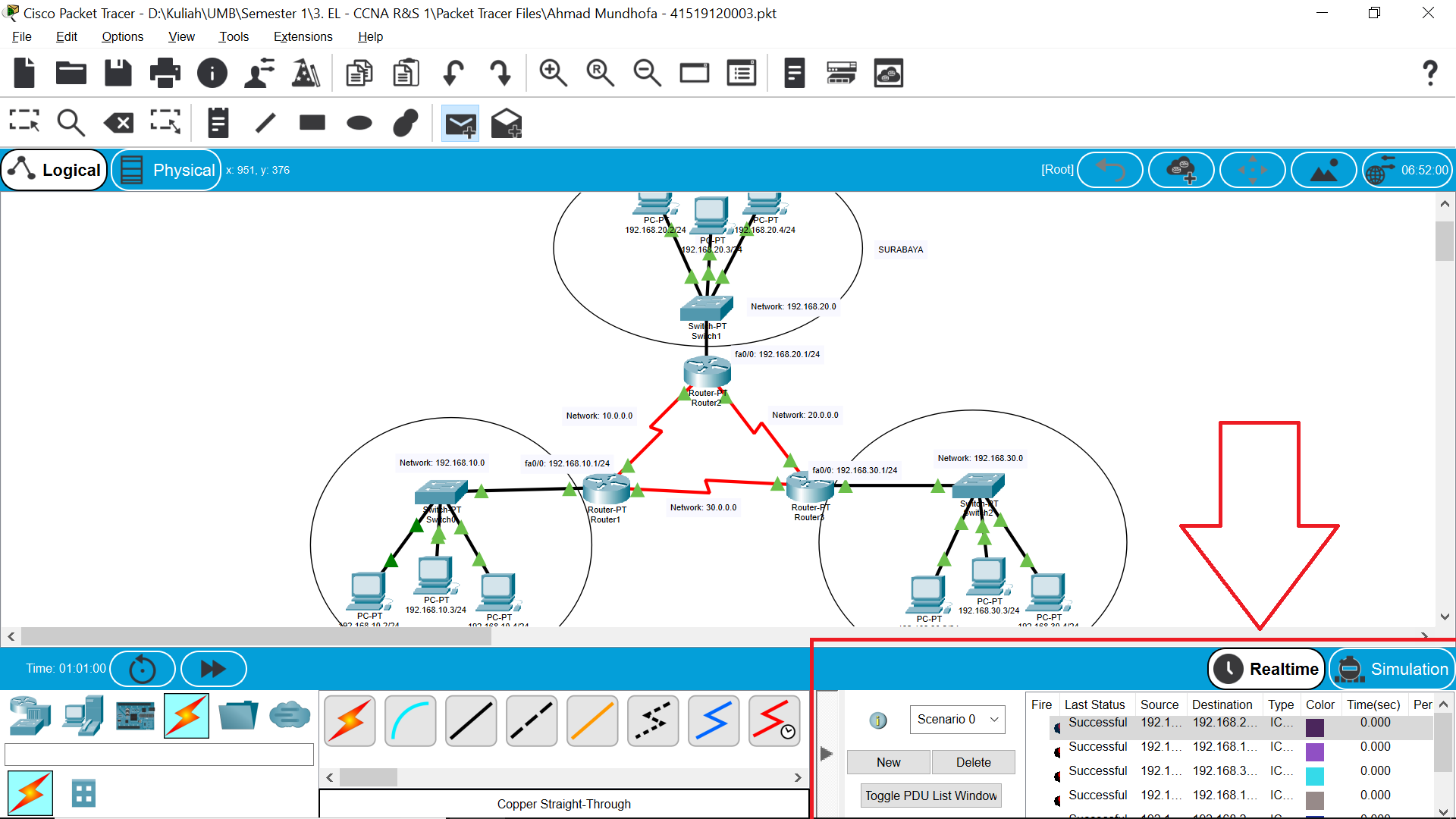 Gambar 16. Hasil Ujicoba Pengiriman paket
Gambar 16. Hasil Ujicoba Pengiriman paket






















0 komentar: