TLJ - Cisco Packet Tracer part 1

A.PENGENALAN JENDELA CISCO PACKET TRACER
Pada tahap ini kami akan mengenalkan jendela-jendela yang ada pada Cisco Packet Tracer, untuk lebih jelasnya lihat gambar di bawah ini:

Itu tadi jendela-jendela yang ada pada cisco packet tracer, mulai dari titlebar, menubar, toolbar, lembar kerja, devices (di sinilah peralatan yang di gunakan untuk membuat simulasi jaringan) dan properties.
B.PENGERTIAN CISCO PACKET TRACER
CISCO PACKET TRACER adalah tools e-learning yand di buat oleh Cisco yang akan mensimulasikan cara kerja suatu jaringan berdasarkan topologi dan konfigurasi yang diberlakukan oleh penggunanya persis seperti aslinya.
Keuntungan menggunakan cisco packet tracer kita dapat dengan mudah memahami suatu topologi jaringan, dan tidak begitu sulit untuk mengoperasikannya. Software ini cocok untuk para pelajar yang ingin belajar tentang jaringan.
C.MEMBANGUN JARINGAN CLIENT SERVER
Untuk membangun jaringan client server, pertama kita siapkan devices nya, yaitu: siapkan 1 client dan 1 server serta kabelnya. Kabel yang kita gunakan adalah kabel CROSS. Lalu hubungkan kabel CROSS pada Client dan Server seperti di bawah ini:
ADVERTISEMENT
REPORT THIS AD

Kemudian masukan Ip address pada client dan server, langkah-langkah memasukan Ip addresnya yaitu, klik pada Client atau Servernya> Desktop> Ip Configuration. Dan masukan ip addressnya:
IP CLIENT:

IP SERVER:

Langkah selanjutnya lakukan tes koneksi dengan cara PING. Langkah-langkahnya sebagai berikut: klik Client/Server> Desktop> Command Prompt> ketikan ping “Ip address tujuan” tanpa tanda kutip lalu tekan ENTER.

Setelah muncul pesan replay seperti pada gambar di atas, maka jaringan yang telah kita buat berhasil terkoneksi.
D.MENGHUBUNGKAN LAB A DENGAN LAB B
Devices yang perlu kita siapkan untuk menghubungkan LAB A dengan LAB B adalah 6 Client, 2 Switch dan 1 Router serta 8 kabel straight. Kemudian hubungkan setiap device hingga membentuk bangun topologi seperti di bawah ini:

Kemudian masukan Ip address pada setiap Client di Lab A maupun di Lab B dengan Ip client :
LAB A LAB B
*192.168.1.1 *192.168.0.1
*192.168.1.2 *192.168.0.2
*192.168.1.3 *192.168.0.3
Untuk cara memasukannya sama seperti yang kita lakukan tadi, yaitu klik client> Desktop> Ip Configuration Dan masukan ip addressnya.
Setelah selesai memasukkan Ip addressnya kita akan melakukan setting pada Device Router yang masih belum aktif dan belum bisa menghubungkan kedua Lab tersebut. Kita coba setting fa 0/0 adalah 192.168.1.1 dan fa 0/1 adalah 192.168.0.1
Caranya adalah klik 2x pada router, masuk ke tab CLI

Perintah-perintahnya seperti ini …
Awalnya ada pertanyaan, kita ketikkan ”no” (tanpa tanda kutip)
selanjutnya “ enable”
kemudian “configure terminal”
Interface fa 0/0 –> karena yang akan kita setting fashethernet ke 0/0
Ip address 192.168.1.1 255.255.255.0 –> setting ip address dan subnet mask..
No shutdown
Exit –> keluar dari interface 0/0
Exit –> keluar dari configure terminal
Write –> menyimpan
Exit –> keluar dari router
Sekarang coba lakukan configurasi untuk router interface fa 0/1, caranya sama seperti diatas.
Tapi ip addressnya dirubah menjadi 192.168.0.1 … Langkah-langkahnya dari point B s/d J lagi..
Setelah konfigurasi router selesai tahap selanjutnya adalah mengatur GATEWAY untuk masing-masing Komputer. Misal saya contohkan satu saja untuk computer yang pertama.
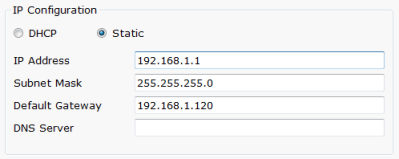
Seluruh komputernya diatur juga, jika sudah, coba kembali kita ping dari computer 1 ke computer 2,,,perhatikan command prompt berikut ini…

Dan hasilnya adalah replay, dengan demikian menandakan bahwa jaringan sukses terkoneksi.























0 komentar: