TLJ - Cisco Packet Tracer part 5 (Membuat Simulasi Jaringan IPV4 Menggunakan Cisco Packet Tracer)
Apa itu IPV4 ?
IPv4 adalah versi keempat dari Protokol Internet (IP). Ini adalah salah satu protokol inti dari metode internetworking berbasis standar di Internet dan jaringan packet-switched lainnya. IPv4 adalah versi pertama yang digunakan untuk produksi di ARPANET pada tahun 1983. IPv4 masih merutekan sebagian besar lalu lintas Internet saat ini,[1] meskipun penerapan protokol penerus, IPv6 sedang berlangsung. IPv4 dijelaskan dalam publikasi IETF RFC 791 (September 1981), menggantikan definisi sebelumnya (RFC 760, Januari 1980).
Tahapan dalam membuat Simulasi Jaringan IPV4 pada Cisco Packet Tracer
Untuk membuat simulasi jaringan IPV4 pada cisco packet tracer kita harus menentukan terlebih dahulu apa saja yang kita butuhkan. Agar lebih mudah ikuti langkah-langkahnya berikut.
 Simulasi Jaringan IPV4
Simulasi Jaringan IPV4Dari gambar diatas maka yang perlu dipersiapkan adalah :
1. Memasang 2 Buah Router serial 1841

 Router
Router2. Memasang 2 buah Switch serial 2950–24

 Switch
Switch3. Memasang 8 buah PC dan 2 buah Laptop, nantinya akan kita bagi 4 buah PC + 1 Laptop pada Router 1 dan 4 buah PC + 1 Laptop pada Router 2

 PC/Laptop
PC/Laptop4. Setting Router 1 dan 2 dengan cara klik router 1 pilih menu physical kemudian matikan tombol on/off terakhir tarik serial WIC-1T ke slot yang kosong pada router kemudian hidupkan kembali router. lakukan setting yang sama pada Router 2. Berikut adalah gambar setting router.

 Setting Router
Setting Router5. Koneksikan router 1 dan router 2 menggunakan serial DCE, caranya klik Connection kemudian pilih serial DCE (warna merah zig-zag)

 Connect router
Connect router
 Connecting with serial DCE
Connecting with serial DCE6. Koneksikan router 1 dan 2 dengan switch 1 dan 2 menggunakan copper straigt trough, caranya klik connection kemudian pilih copper straight trough.

 connect router-switch
connect router-switch
 connecting router-switch using copper straight
connecting router-switch using copper straight7. Koneksikan switch 1 dan 2 dengan PC dan Laptop padamasing-masing router menggunakan copper straight trough, caranya klik connection kemudian pilih copper straight trough.

 connect switch-PC/Laptop
connect switch-PC/Laptop
 connecting switch ke PC/laptop dengan copper straight
connecting switch ke PC/laptop dengan copper straight8. Setelah semua perangkat sudah terkoneksi selanjutnya kita akan setting IP Address dan subnet mask pada router 1 dan router 2. IP Address yang akan kita gunakan adalah :
Router 1…..
- IP Address PC/laptop pada jaringan router 1 : 192.168.40.2/24 subnet mask 255.255.255.0
- IP Address Router pada interface FastEthernet0/0 192.168.40.1 subnet mask 255.255.255.0 dan pada inerface Serial0/0/0 192.168.42.1 subnet mask 255.255.255.0
Router 2….
- IP Address PC/laptop pada jaringan router 1 : 192.168.41.2/24 subnet mask 255.255.255.0
- IP Address Router pada interface FastEthernet0/0 192.168.41.1 subnet mask 255.255.255.0 dan pada inerface Serial0/0/0 192.168.42.2 subnet mask 255.255.255.0
9. Input IP Address Router 1, klik router 1 pilih menu config, pilih FastEthernet0/0 kemudian isi IP Address seperti pada gambar berikut.

 IP Add FastEthernet0/0 Router 1
IP Add FastEthernet0/0 Router 1kemudian, pilih Serial0/0/0 kemudian isi IP Address seperti pada gambar berikut.

 IP Add Serial0/0/0 Router 1
IP Add Serial0/0/0 Router 110. Input IP Address Router 2, klik router 2 pilih menu config, pilih FastEthernet0/0 kemudian isi IP Address seperti pada gambar berikut.

 IP Add FastEthernet0/0 Router 2
IP Add FastEthernet0/0 Router 2kemudian, pilih Serial0/0/0 kemudian isi IP Address seperti pada gambar berikut.

 IP Add Serial0/0/0 Router 2
IP Add Serial0/0/0 Router 211. Input IP Address PC/laptop pada jaringan Router 1, klik PC pilih menu desktop, pilih IP Configuration pastikan interface nya FastEthernet0/0 kemudian isi IP Address, subnet mask dan default gateway nya seperti pada gambar berikut.

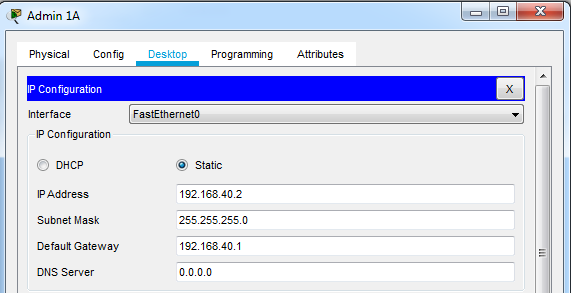 IP Add PC 1 pada router 1
IP Add PC 1 pada router 1Ulangi hal yang sama untuk pengisian IP Address pada PC 2 IP Address 192.168.40.3 subnet mask 255.255.255.0, PC 3 IP Address 192.168.40.4 subnet mask 255.255.255.0, PC 4 IP Address 192.168.40.5 subnet mask 255.255.255.0 dan Laptop 1 IP Address 192.168.40.6 subnet mask 255.255.255.0.
12. Input IP Address PC/laptop pada jaringan Router 2, klik PC pilih menu desktop, pilih IP Configuration pastikan interface nya FastEthernet0/0 kemudian isi IP Address, subnet mask dan default gateway nya seperti pada gambar berikut.

 IP Add PC1 pada Router 2
IP Add PC1 pada Router 2Ulangi hal yang sama untuk pengisian IP Address pada PC 2 IP Address 192.168.41.3 subnet mask 255.255.255.0, PC 3 IP Address 192.168.41.4 subnet mask 255.255.255.0, PC 4 IP Address 192.168.41.5 subnet mask 255.255.255.0 dan Laptop 1 IP Address 192.168.41.6 subnet mask 255.255.255.0.
13. Agar jaringan yang ada pada Router 1 dan Router 2 dapat terkoneksi, selanjutnya kita akan lakukan Setting RIP (Routing Information Protocol) pada masing-masing router dengan cara :
Router 1
Klik Router 1 pilih menu config kemudian pilih RIP, pada network isi IP Address yang ada pada FastEthernet0/0 Router 2 dan Serial0/0/0 Router 2 seperti gambar berikut.

 Setting RIP Router 1
Setting RIP Router 1Sedangkan pada Router 2 kita lakukan sebaliknya,
Klik Router 2pilih menu config kemudian pilih RIP, pada network isi IP Address yang ada pada FastEthernet0/0 Router 1 dan Serial0/0/0 Router 1 seperti gambar berikut.

 Setting RIP Router 2
Setting RIP Router 214. Test Ping, untuk mengetahui apakah jaringan yang kita buat telah terkoneksi semua baik antara router 1 dan router 2 maka kita bisa lakukan pengecekkan melalui test ping. caranya kita contohkan mengirim pasan dari PC 1 pada jaringan router 1 ke PC 3 pada jaringan router 2. tahapannya yaitu klik PC 1 pada jaringan router 1, pilih menu desktop, pilih command prompt kemudian tuliskan ping 192.168.41.4. Jika Hasilnya seperti gambar berikut maka jaringan IPV4 yang kita bangun Berhasil/SUCCESFULL.

 Hasil Pinging
Hasil Pinging

























0 komentar: